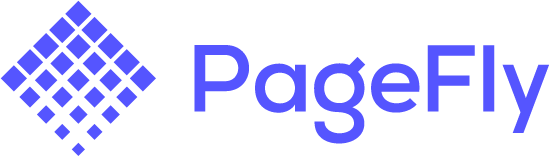How to add Calendar on PageFly
A guide on how to install a calendar using PageFly.
Steps:
1. Select The Shop Calendar in PageFly
- Go to Add third party elements in the left toolbar > Click on the Edit your 3rd party elements button.
- In Integrations popup page, you can search “Shop Events Calendar” on the search bar.
- Click on Shop Events Calendar element in the dropdown menu.
- Step 4: Choose the variant you want then drag and drop it to the editor page.
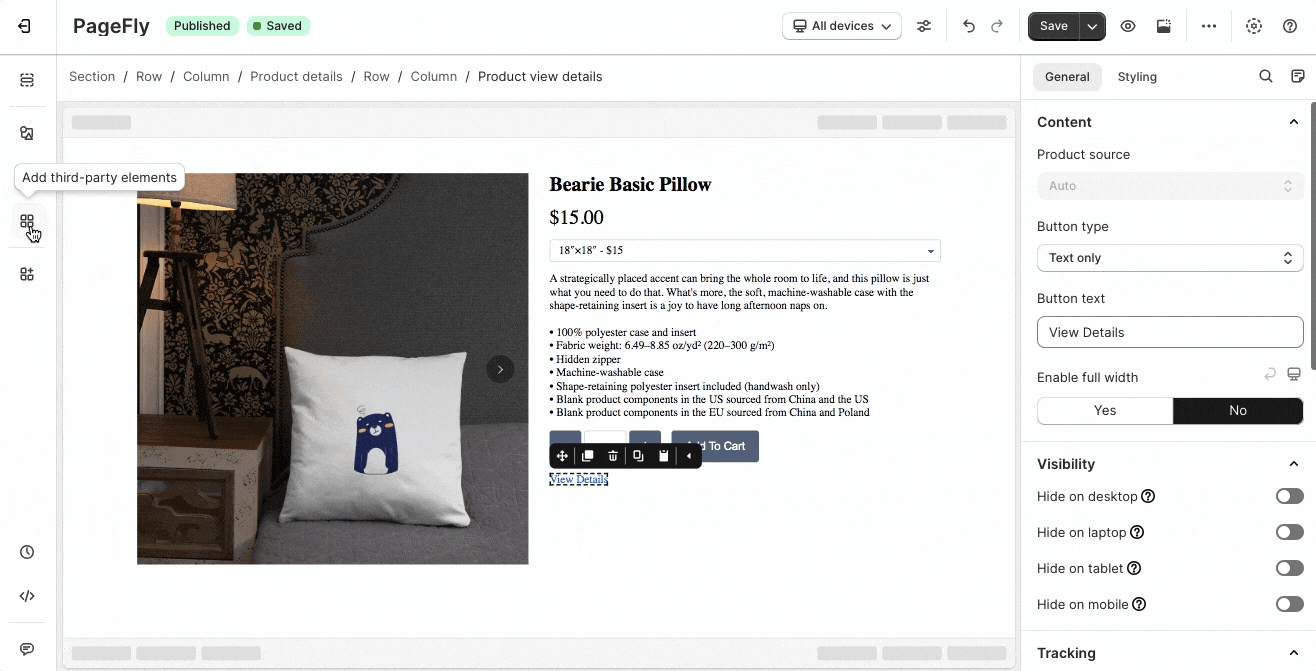
2. Configure the calendar
After adding the Original Calendar to the Editor, on the right sidebar, you’ll see the General tab. This is where you will place the individual script code in the app section.
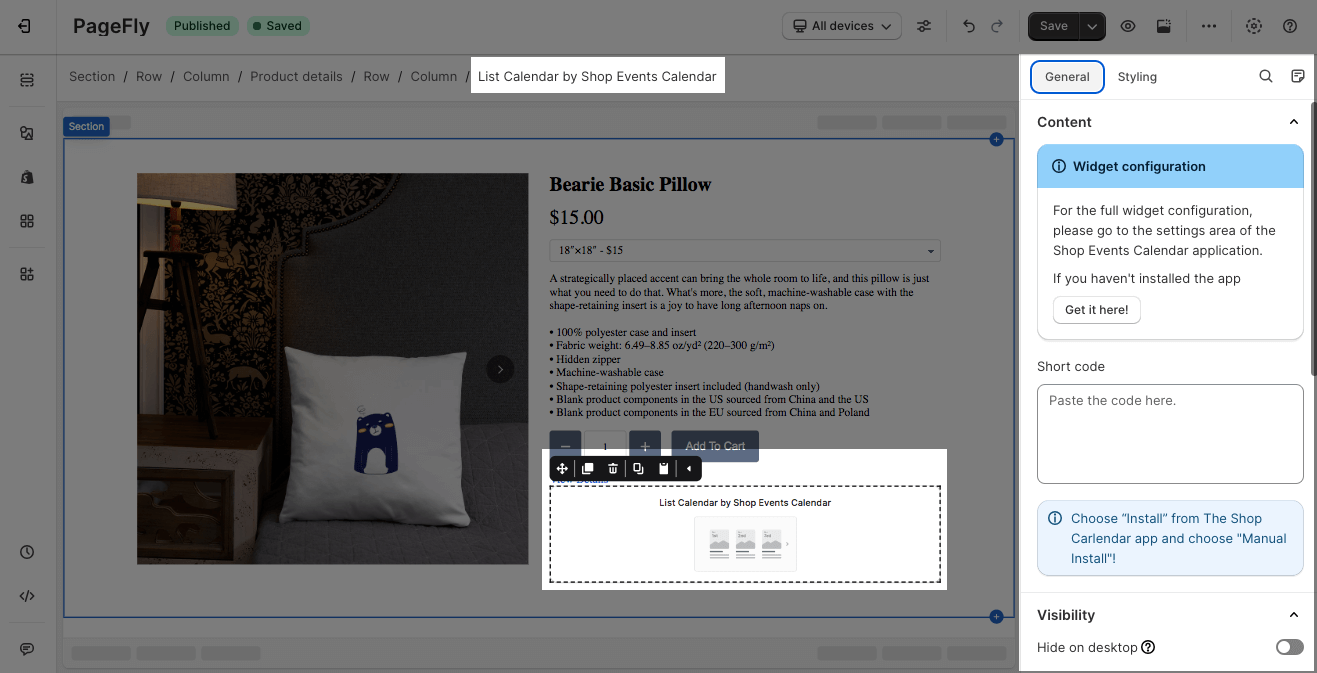
Head to The Shop Calendar app, then click on the Install page from the side nav bar. When on this page, head to the manual tab, and copy the install code for the specific calendar design you would like.
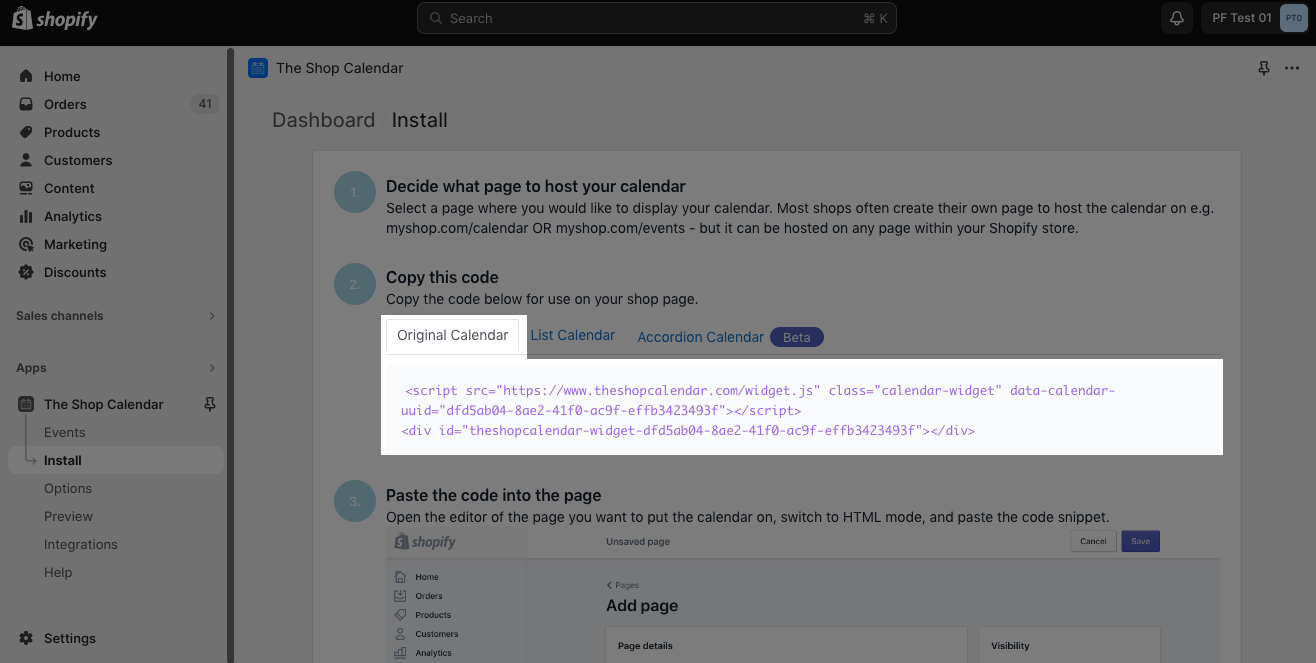
3. Paste the code
Once you have copied the script, head back to PageFly and paste the script into the "short code" section and click save at the top of the page.
4. Ta-Da! All done
Now you can create events in The Shop Calendar and they will show up in the calendar you have installed on your page of choice in PageFly!